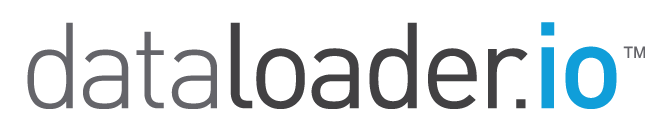Deleting data from Salesforce
To delete data all you need is a CSV file which contains the IDs of the objects you want to delete in one of the columns. Once you have this, proceed with the instructions below.
In dataloader.io, before actually deleting the data you must first create a delete task. In fact, when creating the task you can save and run it, meaning that this doesn't really add any extra steps. The beauty of doing things this way is that the next time you want to delete the same kind of data, the task will already be created and it will just take you one click to get it done. You can also run the same delete task with a different set of data, saving you a few steps.
Creating a Delete Task
- Click New Task on the top menu bar
- Select Delete
Follow these steps to create your first delete task:
Step 1: Select your Connection and Object
- Select your connection from the dropdown menu. Your login credentials will be your default connection. If you wish to use a different Salesforce connection than one you’re using, create a new connection using the '+' icon next to the connection drop down.
- Select the object you wish to delete data from - e.g. Account, Contact, Lead, etc. and click Next.
You can use the "Quick find" function to search through your objects and the Menu button to quickly filter your Standard /Custom objects and to show / hide your object names.
Step 2: Upload your file
Upload the CSV file with the IDs of the objects you whish to delete by clicking the Upload CSV button or drag and drop your file into the browser:
Step 3: Select your ID field
You can now select the column from your CSV file that contains the IDs of the objects to be deleted. This is the only column that really matters on this task, any other columns will be ignored. If the header of any column is "id", it will be mapped automatically. If not, click on the field that contains the ID to select it and later click Next.
Step 4: Save and Run Your Task
On the last step of the wizard you’ll find the summary screen with the boiled down information for your task. On this page you can change your task name and choose whether to use the Bulk API (default) or the Batch API set with and specific Batch Size. On the lower part you can also get access to the advanced settings.
Finally, click Save to save your task and run it later or click Save and Run to save your task and run it immediately.
Using Bulk API
Salesforce Bulk API is based on REST principles and is optimized for loading or deleting large sets of data. Records are processed asynchronously by submitting batches which are processed in the background by Salesforce. Bulk API has some restrictions, for example: related objects exports are not supported by this API. On the other hand, Bulk API processes data in larger batches than Batch API, resulting in a lower API calls usage per operation on large volumes of data.
For more information about Bulk API:
http://www.salesforce.com/us/developer/docs/api_asynch/index.htm
Using Batch API
Whenever the Bulk API checkbox is left unchecked, the Batch API is in use.
Salesforce Batch API is based on SOAP principles and is optimized for real-time client applications that update small numbers of records at a time. Although SOAP API can also be used for processing large numbers of records, when the data sets contain hundreds of thousands of records, it becomes less practical, in those cases Bulk API is the best option. Batch API processes data in smaller batches than Bulk API, resulting in a higher API calls usage per operation on large volumes of data.
Email Notifications
You can set up your task so that an email notification is sent to you whenever it runs. You can add multiple recipients as well as multiple cc to the sent email.
When using the free edition of Dataloader.io, you are only allowed to have one task set up to send email notifications. Dataloader.io Professional and Enterprise Editions allow you to implement these in an unlimited amount of tasks.
Advanced Settings
Hard Delete Records
Enabling this option means records will not be stored in the Recycling Bin in Salesforce but rather immediately deleted.This option is only available on Bulk API.
Serial Mode
Available for Bulk API only, this mode guarantees that batches are processed one at a time in Salesforce (avoiding possible database contention).
Be careful, this option may significantly increase the processing time for a load.
Timeout
Timeout allows you to set a limit to the maximum time a task can keep running. When the task reaches the timeout threshold it will be cancelled automatically. The default timeout set by the system is 2 hours.