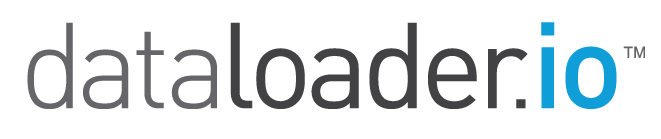Troubleshooting
Here we list some common issues and their fixes. Hopefully you won't run into any of them, but if you do we've got you covered!
I cannot download my files using IE8.
In order to be able to download the files on IE8 you need to change your configuration settings.
In Internet Explorer:
1. Go to "Tools" --> "Internet Options" --> "Security" Tab
2. Select "Custom Level"
3. Scroll down to "Downloads" and enable this option: "Automatic prompting for file downloads"
And now you will be able to download your Task run results.
I cannot run tasks using the Bulk API.
Not all Salesforce licenses have access to the Bulk API option. Please make sure you have this option enabled on your profile or contact your Salesforce administrator for assistance.
I cannot find some objects on my Import, Export or Delete operation.
Dalaloader.io filters objects for each operation based on the object attributes to ensure that operation can be applied to that object. This means only queriable objects will be available for Exports, only creatable objects will be available for Inserts and Upserts and so on.
Having trouble with long numeric values turned into scientific notation in Excel?
A very common problem is to have Excel formatting long numbers into scientific notation. In order to see the complete number in Excel highlight the column/cell in question. Right-Click and choose Format Cells. Choose Custom and then choose a single 0 (zero). It will make all of your column just how you want it.
Why is Excel showing the data incorrectly or all in one column?
If your export shows all the data within one column, the problem is with how Excel is opening the file.
The data is getting exported in the .CSV file properly. However, it is not being interpreted correctly when you open it inside Excel. You can force Excel to treat the data differently and open the export as it should be presented. There a couple of different ways make it display the data in the proper columns:
A. Save File to Desktop
-
When the file is delivered to your computer, choose the option to "Open with - compressed Folder (default)."
-
Click OK. This will unzip it to your desktop.
-
You will see the icon called "sheet_1.csv." Do not double click on it. Instead drag it to your desktop.
-
Open Excel and click on the File > Open option. Browse to the "sheet_1.csv" file saved to your computer.
-
The Text Wizard prompt opens and follow these directions:
-
Make sure that Delimited is selected and then click Next.
-
On the next page, make sure that Comma is the only checkbox selected.
-
Select Text in the next prompt.
-
Click the Finish button to open it correctly.
B. Save File in Word and then Open in Excel
Another option is to do the following:
-
Open the CSV file with MS Word. A prompt opens initially so just keep the default as "Unicode." You will not need to modify or change any settings here.
-
Next save is as Text Only (.txt) in Word. You can save it to your desktop or in a folder on your computer.
-
Open Excel and choose the File > Open prompt from the tool bar. Choose to open the ".txt" file that you saved in Word. The Text Import Wizard will open and you will go through the steps described above.
C. Open File on a Mac
If you are using a Mac, then you have to open Excel first and then go to the Data menu and select -> Import External Data -> Import Data.
You will be able follow the wizard from there to view the data correctly.